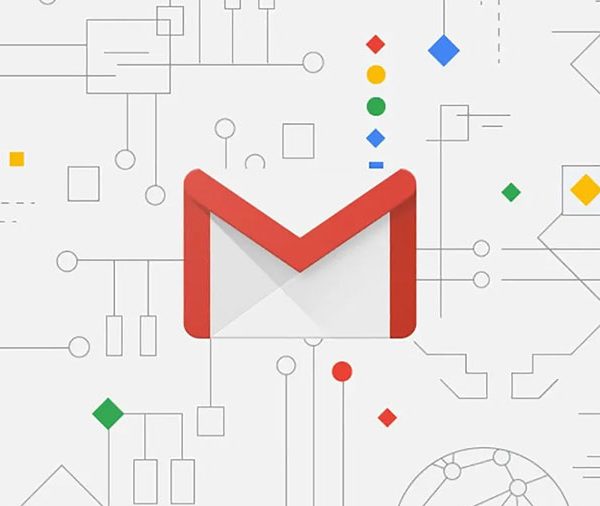بوتیبل کردن فلش شاید توی نگاه اول خیلی سخت به نظر برسه. برای همین توی این آموزش از بخش ترفندها، آموزش بوتیبل کردن فلش رو میبینیم و یاد میگیریم که چکار کنیم تا بتونیم نصب ویندوز از روی فلش رو انجام بدیم. پس در ادامه با من همراه باشین. (:
بوتیبل کردن فلش چیست؟
بوتیبل کردن فلش، فرایندی هست که طی اون با تغییرات در پارتیشنبندی، فلش رو به مدیایی تبدیل میکنیم که از روی اون میشه سیستمعامل رو نصب کرد. این کار فقط برای نصب ویندوز نیست و میتونیم نصب ویندوز از روی فلش، نصب لینوکس از روی فلش رو انجام بدیم یا هر سیستمعامل دیگه ای رو از روی فلش نصب کنیم.
نکته: اگه تمام فایلهای نصبی که توی ایمیج یا فایل ISO ویندوز هست رو به فلش کپی کنیم، فلش بوتیبل نمیشه! باید فرایندی انجام بشه که فلش بوتیبل بشه و بتونیم نصب سیستمعامل از روی فلش رو انجام بدیم.
آموزش بوتیبل کردن فلش با برنامه Rufus
بوتیبل کردن فلش، یکی از راحتترین راههاش استفاده از نرم افزار Rufus هست. با این نرم افزار رایگان نه تنها ویندوز، بلکه لینوکس و هر سیستم عامل دیگه رو میشه روی فلش بوتیبل کنیم.
برای دانلود نرم افزار، وارد وبسایت Rufus بشین و آخرین نسخه رو دانلود کنین. روفوس نسخه پرتابل هم داره و میتونین بدون نیاز به نصب ازش استفاده کنین و بوتیبل کردن فلش رو انجام بدین.
تنظیمات نرمافزار Rufus برای بوتیبل کردن فلش
نکته مهم: قبل از اینکه این کار رو انجام بدین، حتما اطلاعات رو از فلش به جای دیگهای کپی کنین. توی این پروسه تمام دیتای فلش پاک میشه.
وقتی نرم افزار Rufus رو باز میکنین، با کلی فیلد و گزینه مواجه میشین. گزینهها رو مطابق توضیحات و عکس زیر انتخاب کنین.
1- توی فیلد اول که Device هست، فلش مموری را که قصد بوتیبل کردنش رو دارین انتخاب کنید.
2- گزینه Boot selection رو روی Disk or ISO image (Please select) بذارین.
3- دکمه SELECT رو بزنین. مسیر فایل ISO مورد نظر رو به سیستم معرفی کنین و فایل ISO رو انتخاب کنین. دقت کنین که فرمت فایل شما حتما باید ISO باشه. البته به جز سیستم عاملهای خاص مثل Mac OS، فایل دانلود شده شما ISO هست.
4- تیک گزینه Image option را روی حالت Standard Windows installation قرار بدین.
5- نوع پارتیشن بندی هارد دیسک رو توی فیلد Partition scheme انتخاب کنین.
اگه نمیدونین کدوم گزینه در مورد سیستم شما درسته، هر دو رو امتحان کنین. یکی از این گزینهها مناسب سیستم شما هست.
6- فیلد Target system بنابه انتخاب نوع پارتیشنبندی هارد، به صورت خودکار پر میشه.
BIOS برای MBR
UEFI برای GPT
7- یه اسم برای فلش توی قسمت Volume label وارد کنید. مثلا WIN10
8- توی فیلد File system، گزینه NTFS رو انتخاب کنین.
9- فیلد Cluster size رو هم روی حالت پیشفرض بذارین.
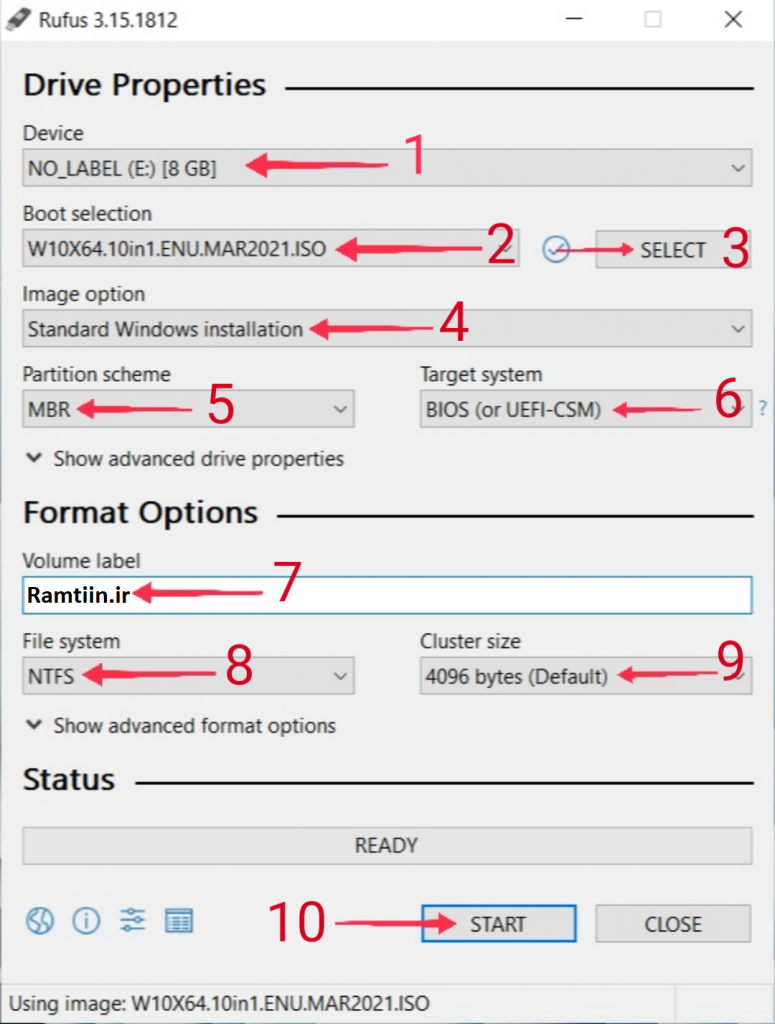
شروع عملیات بوتیبل کردن فلش با Rufus
خب، حالا دکمه استارت رو بزنین.
یه دیالوگ باکس ظاهر میشه و آخرین اخطار راجع به حذف کلیه اطلاعات فلش رو بهتون نشون میده. OK رو بزنین و بذارین نرم افزار Rufus کارش رو انجام بده.
نکته: اگه میخواین فایل ISO لینوکس رو بوتیبل کنین، به احتمال زیاد با پیام ISOHybrid image detected مواجه میشین. نرم افزار به شما انتخاب گزینه Write in ISO image رو پیشنهاد میکنه. ولی شما Write in DD image mode رو انتخاب کنین.
برای ویندوز 10 این پروسه حدود 10-15 دقیقه زمان میبره. البته به سرعت هارد، پورت USB و فلش هم بستگی داره.
بعد از انجامشدن کار بوتیبل کردن فلش، توی نوار سبز رنگ پایین نرمافزار، عبارت Ready رو میبینین.
خب دیگه کار تموم شده. حالا دیگه میتونید از فلش برای نصب سیستم عامل از روی فلش استفاده کنین.
میتونین برای آموزش بوتیبل کردن فلش این ویدیو رو هم ببینین (:
مهم نیست مورد شبکهتون چیه، اگه توی شبکه تون مشکلی دارین و به کمک نیاز دارین، صفحه پشتیبانی شبکه در شیراز رو ببینین (: اگر هم شیراز نیستین میتونم ریموت بهتون کمک کنم.