دسترسی به فایلهای Share در ویندوز 10، مشکلیه که گاهی پیش میاد ولی حسابی اذیتمون میکنه. توی این پست از بخش آموزش ویندوز، چند تا از مهمترین راهکارهای راه حل مشکل دسترسی به فایلهای Share در ویندوز 10 رو بررسی میکنیم. پس در ادامه با من همراه باشین. (:
دسترسی به فایلهای Share در ویندوز 10، توی بعضی از ورژنهای ویندوز 10 امکانپذیر نیست و برای رفع اون، باید چند تا قسمت رو چک کنیم و در صورت نیاز تغییر بدیم. توی ویندوزهای قدیمیتر مثل ویندوز 8 و ویندوز 7 هم این مشکل وجود داره. راه حل دسترسی به Shared Folder های شبکه در ویندوز در تمام ویندوزها مثل هم هست.
اگه با نحوه شبکه کردن دو کامپیوتر و به اشتراک گذاری یا شیر کردن فایل در شبکه آشنا نیستین، آموزش به اشتراک گذاری فایل بین دو سیستم ویندوزی رو توی این ویدیوی یوتوب ببینین.
نکته: برای رفع مشکل دسترسی به فولدر شیر شده، نیازی نیست تمام مراحل رو انجام بدین. صبور باشین، این کارها رو مرحله به مرحله انجام بدین، بعد از هر تغییر سیستم رو ریاستارت و تست کنین. (:
راهنمای رفع مشکل دسترسی به فولدر شیر شده در ویندوز
1- بررسی فولدر شیر شده در ویندوز
2- بررسی فعال بودن سرویس فایل شیرینگ در ویندوز
3- بررسی گزینه های Advanced Sharing Options
4- تغییر در فایروال ویندوز 10 برای رفع مشکل Share در ویندوز
5- تغییر Network Profile به Private
6- پاک کردن Windows credentials
7- فعال کردن SMB برای رفع مشکل دسترسی به فایلهای Share در ویندوز 10
8- تغییر در رجیستری ویندوز رفع مشکل دسترسی به فایلهای Share در ویندوز 10
9- تغییر در سرویس های ویندوز برای رفع مشکل دسترسی به فایلهای Share در ویندوز 10
10- استفاده از Troubleshooter ویندوز برای رفع مشکل دسترسی به شیرفولدر
11- رفع مشکل دسترسی به فولدر شیر شده با ویندوز آپدیت
آموزش دسترسی به فایلهای Share در ویندوز 10
1- بررسی فولدر شیر شده در ویندوز
برای دسترسی به فایل های شیر شده میندوز، اول چک کنین و ببینین فولدر مورد نظر به درستی شیر شده یا نه. این مورد رو روی اون سیستمی که فولدر رو شیر کرده باید بررسی کنین.
Windows Explorer رو باز کنین و روی فولدر مورد نظر کلیک راست کنین و Properties رو بزنین.
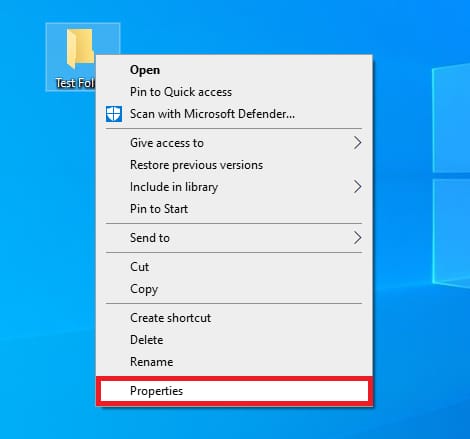
سربرگ Sharing رو باز کنین و روی دکمه Share کلیک کنین.
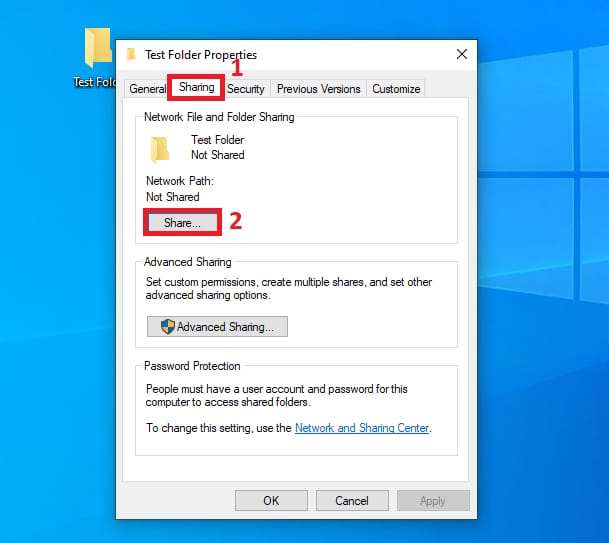
از صفحه باز شده گزینه Everyone رو انتخاب کنین و Add رو بزنین.
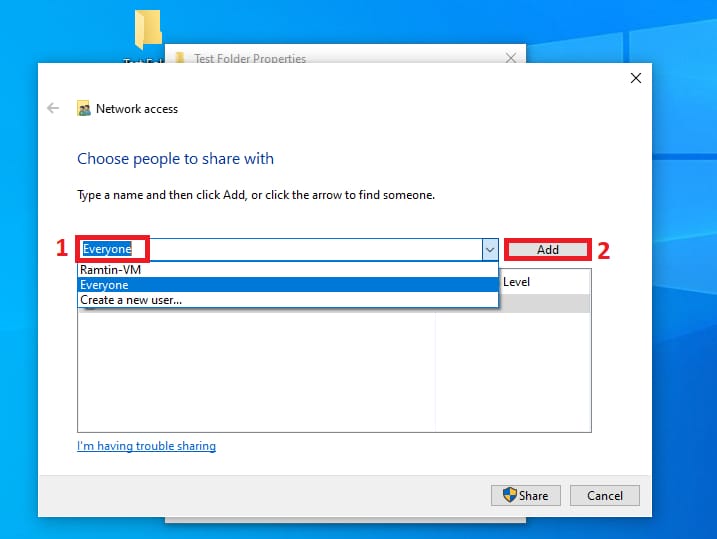
از کادر پایین سطح دسترسی کاربران شبکه به فولدر شیر شده رو تعیین کنین.
Read: فقط دسترسی خواندن و نوشتن
Read/Write: دسترسی به ویرایش فایل
حالا دکمه Share رو بزنین.
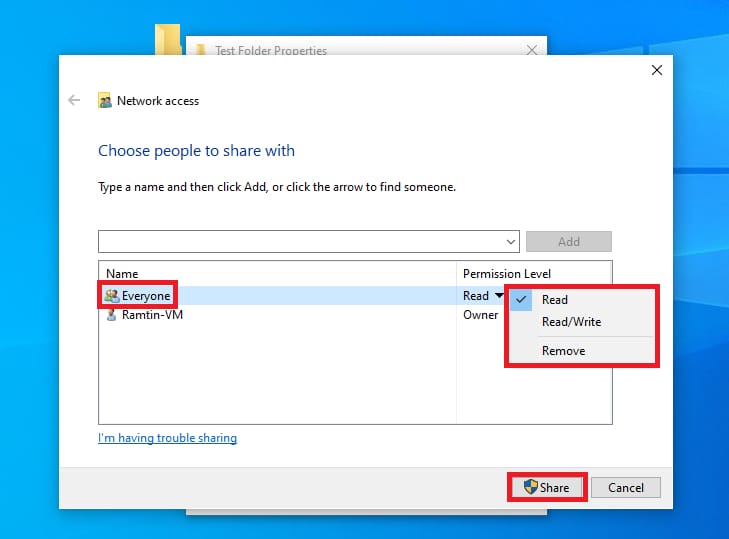
2- بررسی فعال بودن سرویس فایل شیرینگ در ویندوز
یکی دیگه از راه حل های رفع مشکل دسترسی به فایلهای Share در ویندوز فعال نبودن سرویس Sharing هست.
استارت رو باز کنین و وارد Settings بشین.
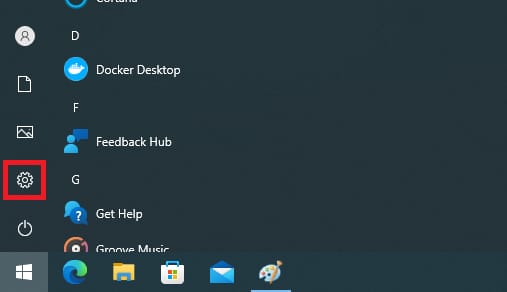
روی Network & internet کلیک کنین.
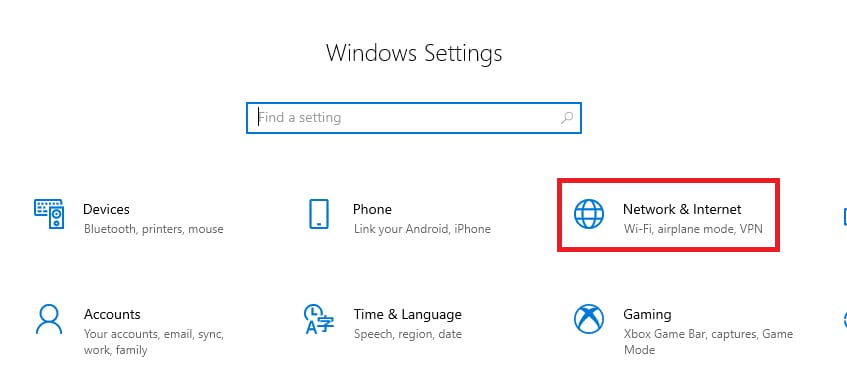
Change Adaptor Options رو بزنین.
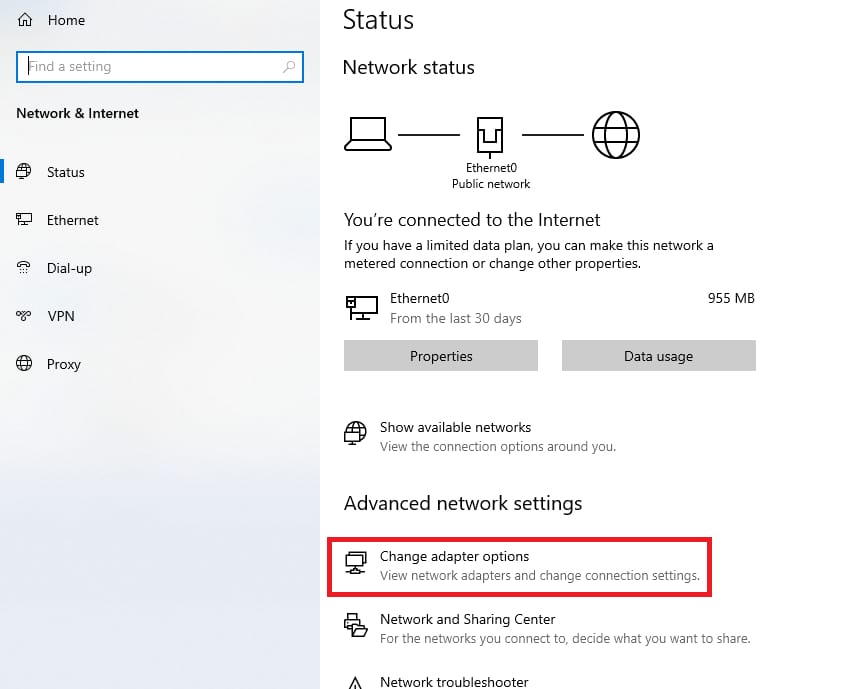
از صفحه باز شده، روی کارت شبکه ای که باهاش به شبکه وصل هستین، کلیک راست کنین و Properties رو بزنین.
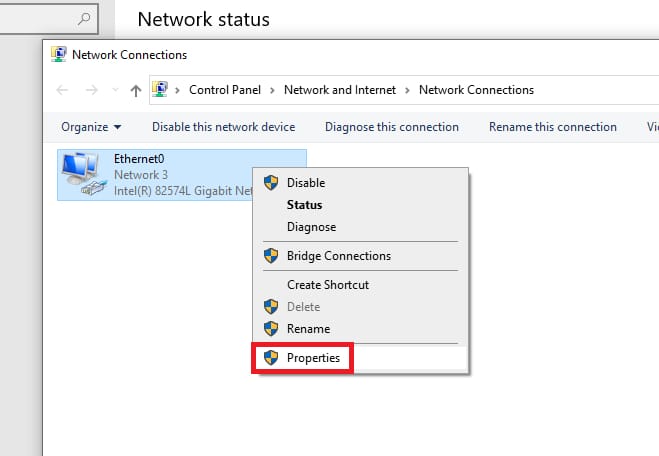
در بخش This connection uses the following items گزینه زیر رو پیدا کنین.
File and Printer Sharing for Microsoft Networks
اگه این گزینه تیک نداره، تیکش رو بزنید. تمام پنجرهها رو OK کنین و ببندین.
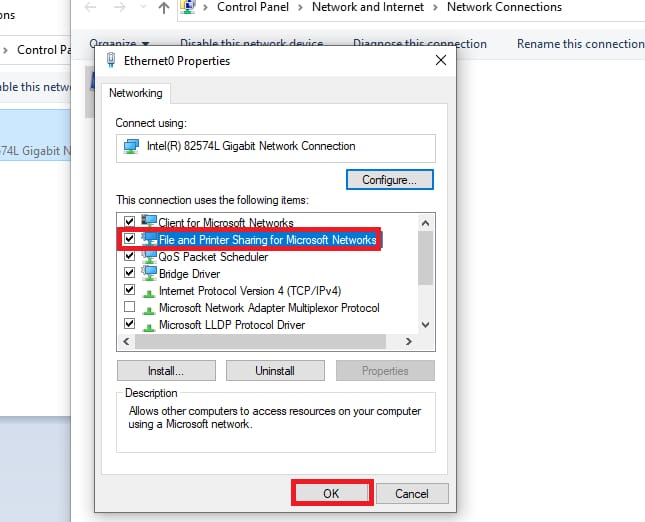
سیستم رو ریستارت کنین.
3- بررسی گزینه های Advanced Sharing Options برای دسترسی به فایل های شیر فولدر
برای رفع مشکل دسترسی به شیر فولدر در ویندوز 10، ممکنه نیاز باشه توی Advanced Sharing Options ویندوز تغییراتی بدین.
منوی استارت رو باز کنین و وارد Settings بشین
روی Network & internet کلیک کنین.
از سمت چپ کارت شبکه مورد نظرتون رو انتخاب کنین.
اگه از کابل برای اتصال به شبکه استفاده میکنین، گزینه Ethernet
و اگه به وایفای وصل هستین، گزینه Wi-Fi
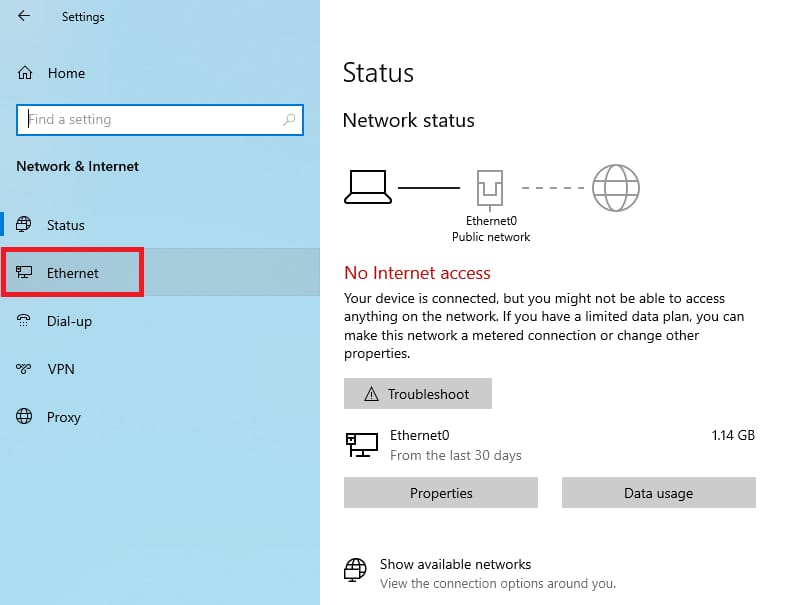
از سمت راست، گزینه Change Advanced Sharing Options رو انتخاب کنین.
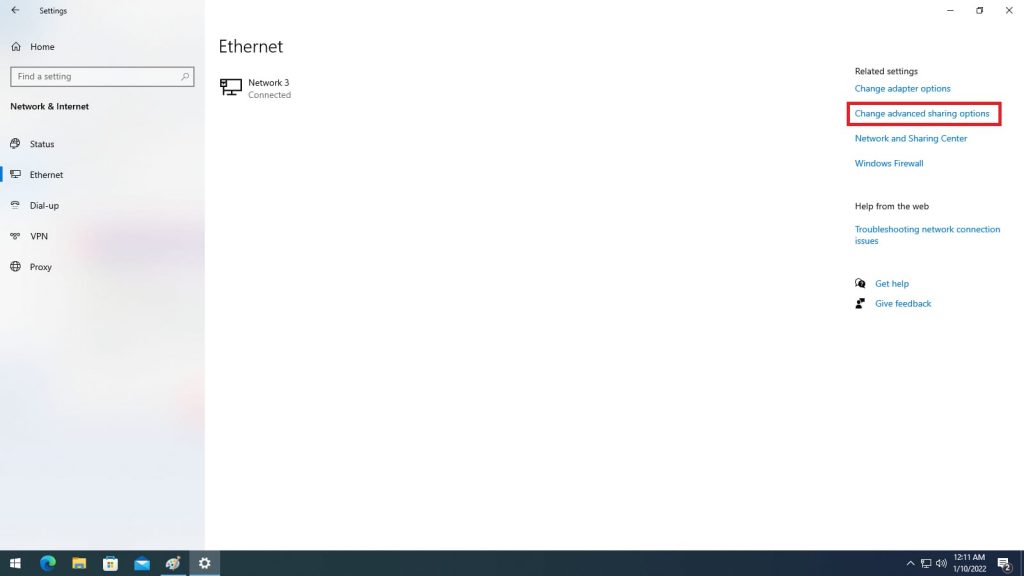
خب، توی صفحه باز شده، موارد زیر رو چک کنین. هر کدوم فرق داشت، تغییرش بدین.
- توی بخشی که جلوش نوشته (Current profile)
Turn on network discovery رو انتخاب کنین.
Turn on automatic setup of network connected devices رو هم تیک خورده باشه.
گزینه Turn on file and printer sharing هم باید انتخاب بشه.
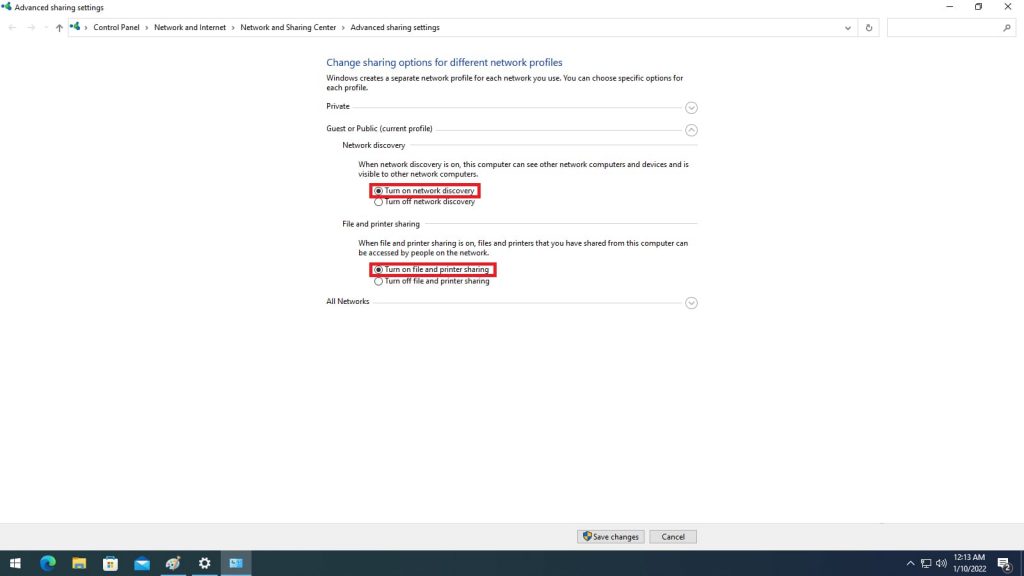
- توی بخش All Networks
زیر گزینه Public Folder sharing، باید Turn on انتخاب شده باشه.
گزینه Turn off password protected sharing هم انتخاب کنین.
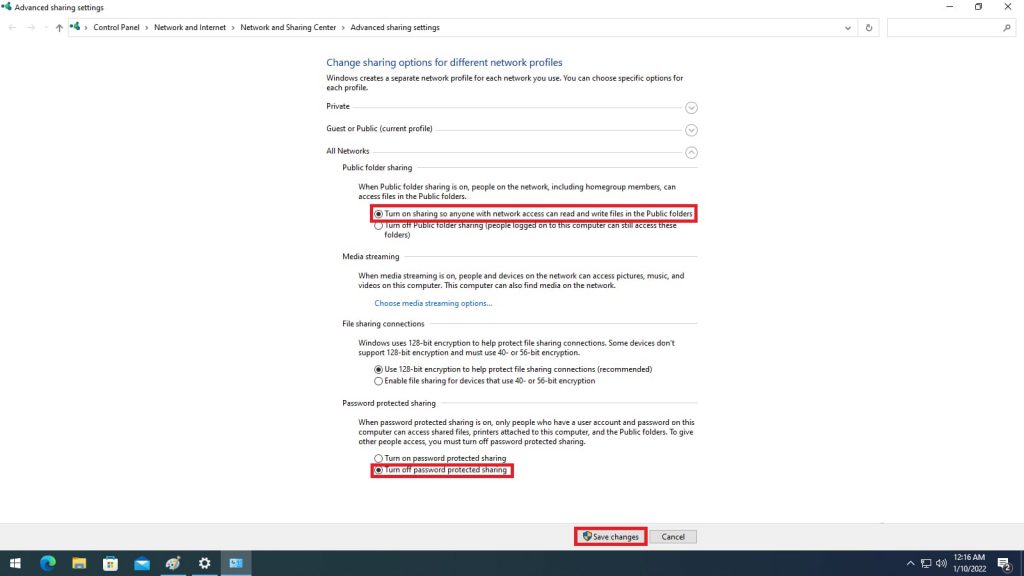
در نهایت Save Changes رو بزنین.
4- تغییر در فایروال ویندوز 10 برای رفع مشکل Share در ویندوز
ممکنه عدم دسترسی به شیر فولدر در ویندوز 10 ناشی از عملکرد فایروال باشه.
ویندوز دیفندر رو باز کنین. (از کنار ساعت ویندوز یا همون System Tray بازش کنین)
توی صفحه باز شده Firewall & Network Protection، رو انتخاب کنین.
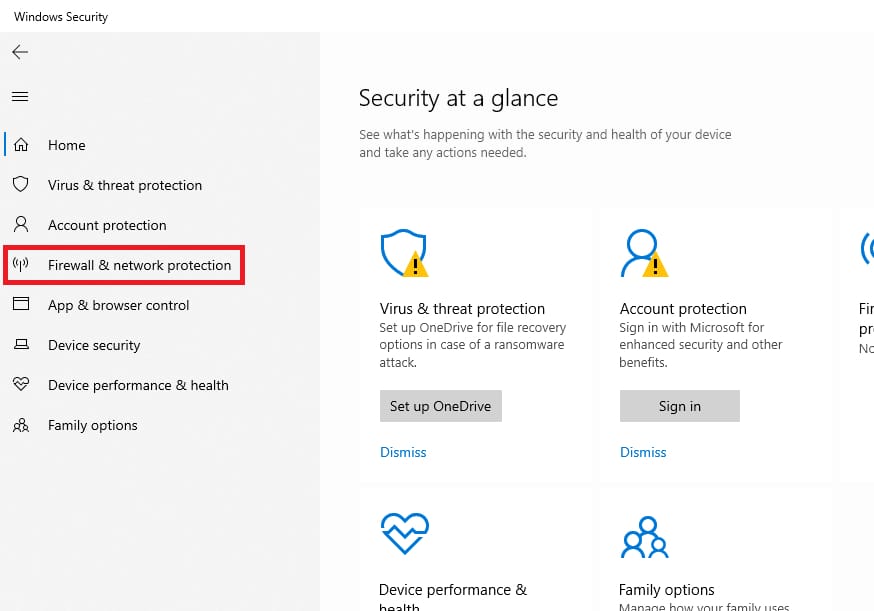
گزینه Allow an app through firewall رو بزنین.
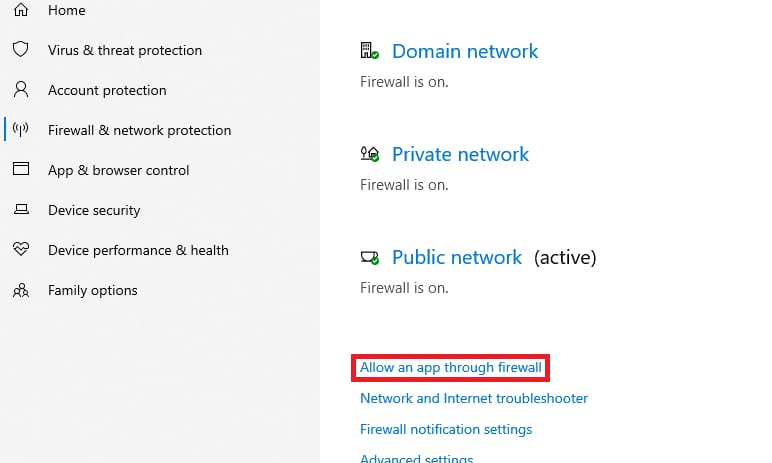
گزینه Change Settings رو بزنین.
گزینههای File and Printer Sharing و File and Printer Sharing over SMBDirect باید تیک داشته باشن.
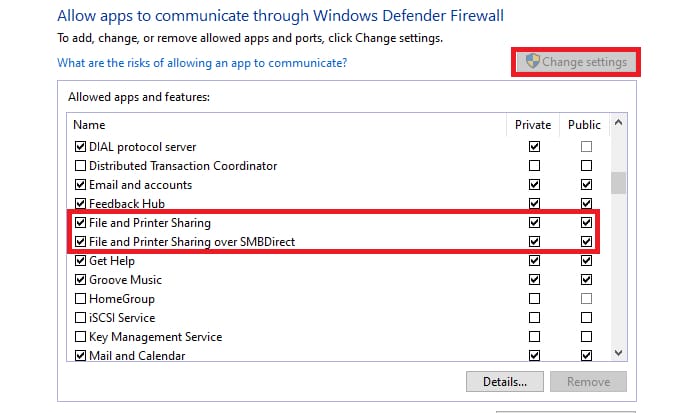
5- تغییر Network Profile به Private برای دسترسی به شیرفولدر
استارت رو باز کنین و وارد Settings بشین
روی Network & internet کلیک کنین.
روی دکمه Properties کانکشن شبکه فعالتون کلیک کنین.
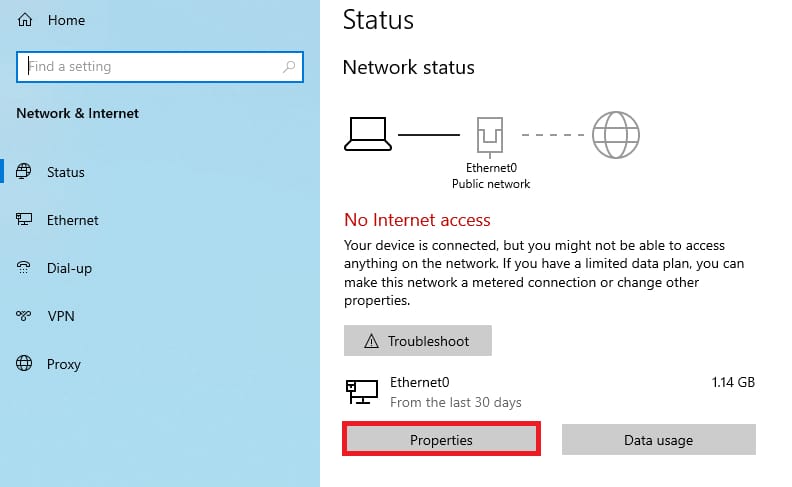
Network Profile رو از Public به Private تغییر بدین.
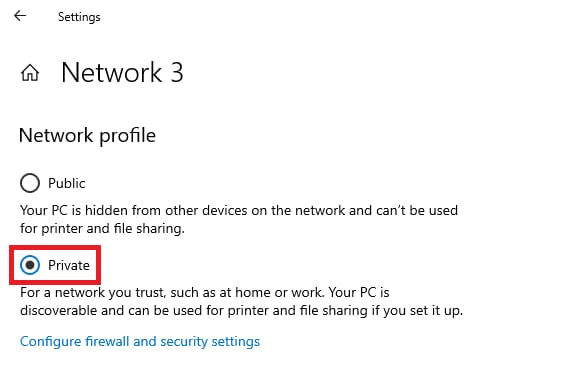
6- پاک کردن Windows credentials برای دسترسی به شیرفولدر
احتمال داره با پاککردن Windows credential، مشکل دسترسی به فایلهای Share در ویندوز 10 حل بشه.
استارت رو باز کنین، Control رو سرچ کنین و وارد Control Panel ویندوز بشین.
گزینه Credential Manager رو پیدا کنین و واردش بشین. (اگه پیداش نمیکنین از بالا سمت راست View by رو روی Small icons بذارین.)
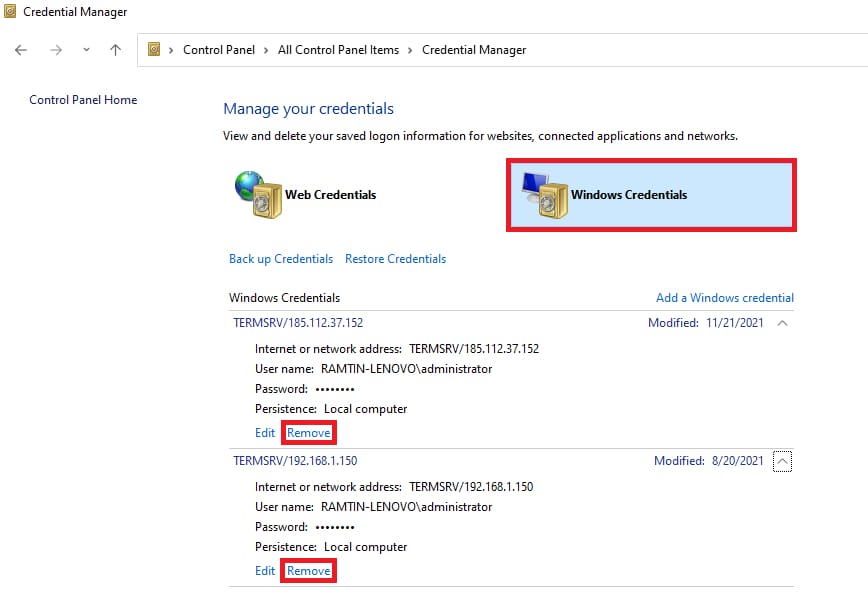
گزینه Windows Credentials رو انتخاب کنین و واردش بشین.
تمام آیتمهای ذخیره شده رو انتخاب کنین. Remove رو بزنین.
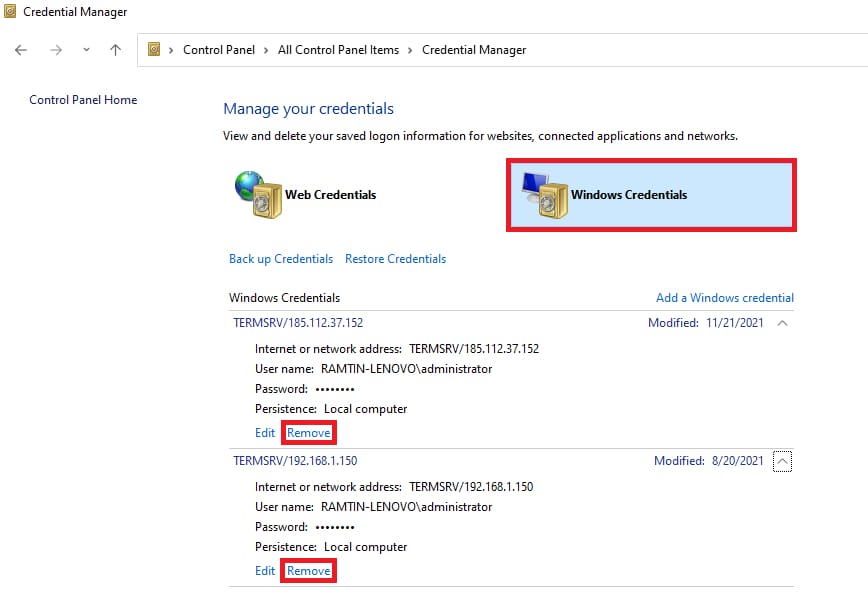
سیستم رو ری استارت کنین.
تنظیمات خاص برای دسترسی به فایلهای Share در ویندوز 10
خب تا اینجای کار تنظیمات مهمی رو برای برای دسترسی به شیرینگ ویندوز، تغییر دادین. اگه هنوز هم مشکل حل نشه، احتمالا حل مشکل دسترسی به فایل های شبکه در ویندوز 10، حسابی اذیتتون کرده. پس راه حلهای زیر رو هم انجام بدین. حتما مشکلتون یکی از موارد زیر هست.
7- فعال کردن SMB برای رفع مشکل دسترسی به فایلهای Share در ویندوز 10
ویندوز برای به اشتراکگذاری فایلها و فولدرها از سرویس SMB استفاده میکنه. ممکنه مشکل دسترسی به فایلهای Share در ویندوز 10 ناشی از غیرفعال بودن این سرویس باشه.
از این مسیر وارد قسمت feature های ویندوز بشین:
Control Panel > Programs and Features > Turn Windows features on or off
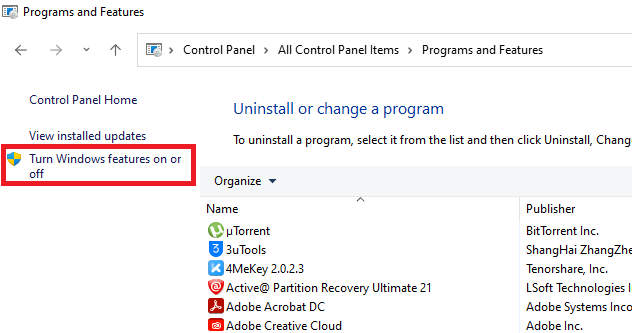
توی کادر باز شده، این گزینه رو تیک بزنین:
SMB1.0/CIFS File Sharing Support
اگه تیک نداره، تیک رو بزنید، صبر کنید نصب بشه و بعد سیستم رو ریاستارت کنید.
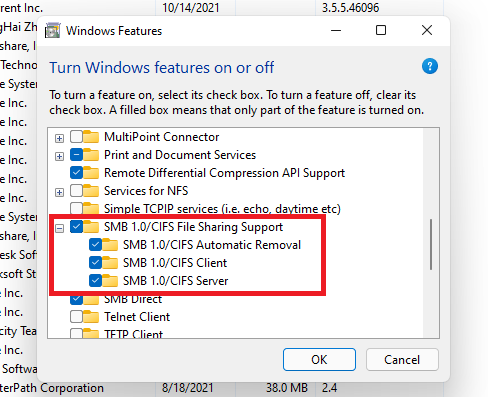
8- تغییر در رجیستری ویندوز رفع مشکل دسترسی به فایلهای Share در ویندوز 10
ممکنه SMB سیستم فعال باشه، یا با فعال کردنش مشکل حل نشه. کار دیگهای که مشکل رو حل میکنه، ایجاد تغییر توی رجیستری ویندوز هست.
توی منوی استارت، regedit رو تایپ کنید و اینتر رو بزنید. توی پنجره باز شده، از سمت چپ، مسیر زیر رو دنبال کنید:
HKEY_LOCAL_MACHINE\SYSTEM\CurrentControlSet\Services\LanmanWorkstation\Parameters
حالا توی کادر سمت راست، گزینه زیر رو پیدا و باز کنین:
AllowInsecureGuestAuth
مقدار این پارامتر باید 1 باشه. اگه توی کادر باز شده 0 میبینید، اون رو به 1 تغییر بدین و OK کنین.
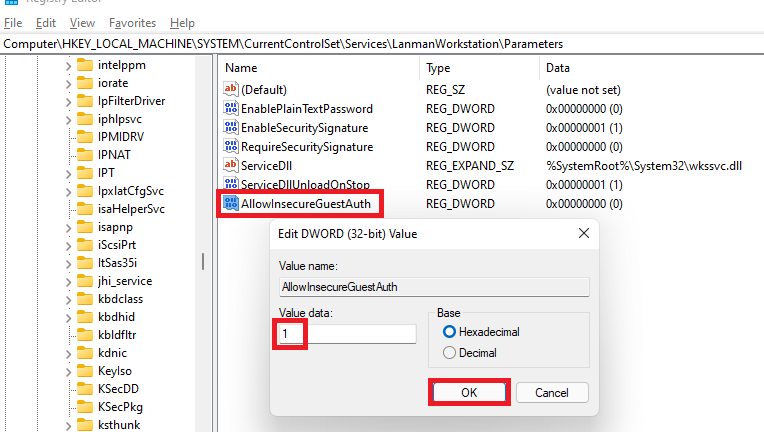
نکنه: اگه گزینه AllowInsecureGuestAuth رو توی کادر سمت راست ندارین، باید ایجادش کنین. وسط کادر کلیک راست کنین و مراحل زیر رو دنبال کنین.
New > DWORD Value
9- تغییر در سرویس های ویندوز برای رفع مشکل دسترسی به فایلهای Share در ویندوز 10
استارت رو باز کنین و توش عبارت services رو تایپ کنین و اینتر رو بزنین.
روی این سرویسها کلیک راست کنین و Properties رو باز کنین.
SSDP Discovery
UPnP Device Host
Function Discovery Resource Publication
Function Discovery Provider Host
توی کادر باز شده دکمه Start رو بزنین. ضمنا گزینه Startup Type رو روی Automatic قرار بدین.
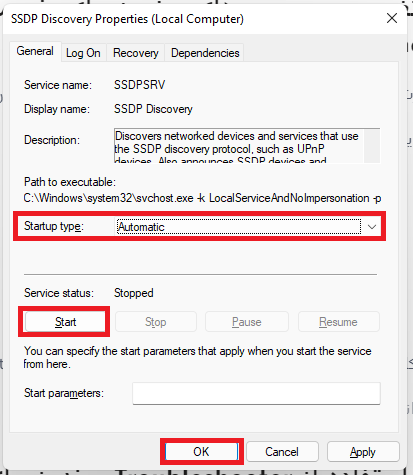
10- استفاده از Troubleshooter ویندوز برای رفع مشکل دسترسی به شیرفولدر
استارت رو باز کنین و وارد Settings بشین
گزینه Update & Security رو انتخاب کنین.
از سمت چپ گزینه Troubleshoot رو انتخاب کنین.
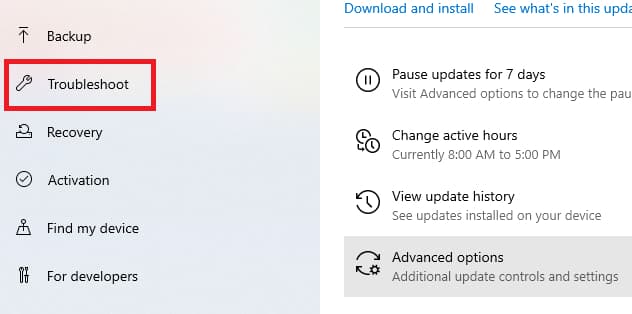
گزینه Additional Troubleshooters رو انتخاب کنید.
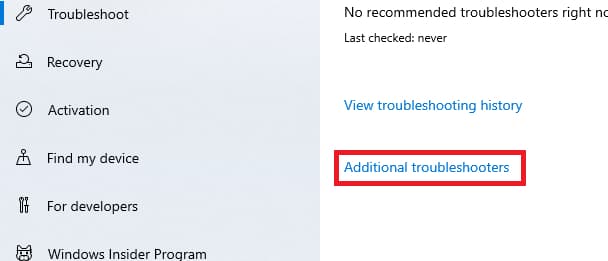
از گزینههای این صفحه Shared Folders رو انتخاب کنین و Run Troubleshooter رو بزنین.
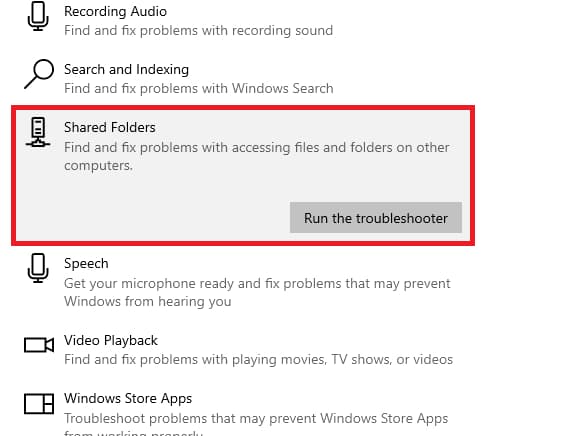
توی کادری که باز میشه، آدرس فولدر شیر شده رو وارید کنین. بذارین ویندوز مشکل رو بررسی و در صورت امکان حل کنه.
11- رفع مشکل دسترسی به فولدر شیر شده با ویندوز آپدیت
شاید ویندوز ایرادی داره که با وجود طی کردن تمام مراحل قبلی، هنوز مشکل حل نشده. ویندوز رو آپدیت کنین. اجازه بدین تا بروزرسانیهای جدید مشکل دسترسی به فولدر شیر شده رو حل کنن.
استارت رو باز کنین و وارد Settings بشین.
گزینه Update & Security رو انتخاب کنین.
دکمه Check for Updates رو بزنین و منتظر بمونین ویندوزتون آپدیت بشه.
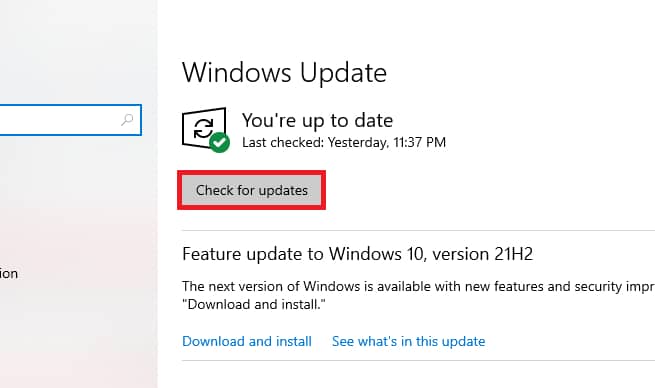
توی این پست، 11 راه برای حل مشکل دسترسی به فایلهای Share در ویندوز رو با هم دیدیم. امیدوارم یکی از راه حلهای اولی مشکلتون رو حل کرده باشه. (:
اگه توی شبکه توی مشکلی دارین و به کمک نیاز دارین، خدمات پشیبانی شبکه در شیراز رو ببینین. من میتونم بهصورت حضوری و ریموت کمکتون کنم.

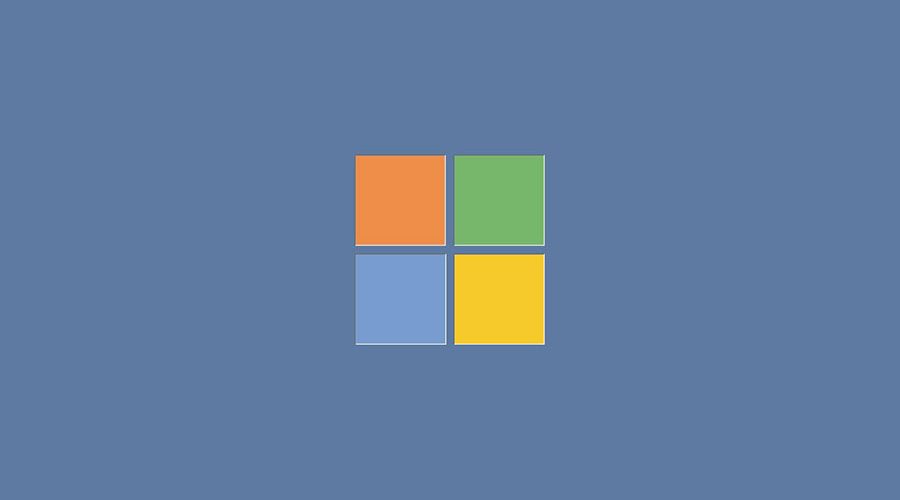


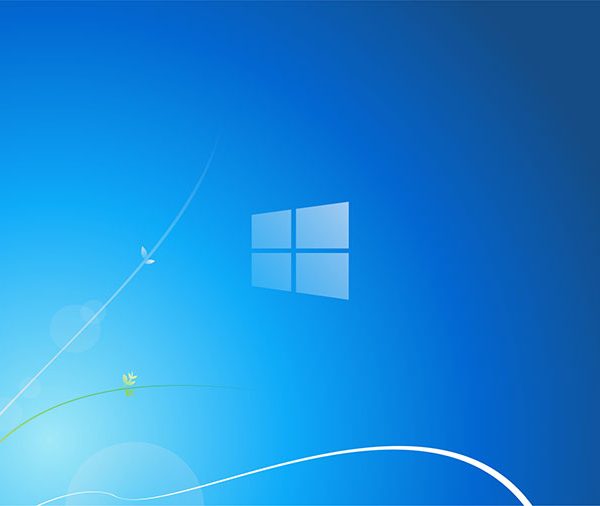
سلام واقعا دمت گرم من اسکنر کونیکام وصل نمیشد چندتا مهندس آوردم نتونستن ولی خودم با راه حل شما حلش کردم واقعا ممنونم
خواهش می کنم. ممنون از بازخورد شما
دستت درد نکنه.
مورد شماره 8 مشکل من رو حل کردش. من از مودوم شیاومی استفاده میکنم که USB می خوره و هر کاری میکردم با یکی از سیستم هام نمی تونستم فولدر های مربوط به USB مودمم رو ببینم.
خیلی ممنونم ازت
ممنون از توضیح و شرح کامل تون
ممنون از شما
ممنون از شما که با صبر و حوصله و دقت توضیح میدهید. من در سرویس smb به جواب رسیدم.
خوشحالم که کمک کرده 🙂
سلام واقعا ممنونم از شما تنها پیجی که کامل بود و تونست مشکل باز شدن پوشه share در ویندوز10 من رو حل کنه پیج شما بود واقعا ممنون من و نجات دادید
ممنون از کامنتتون
دست شما درد نکنه مشکل مارو حل کردی
سلام
وقتتون بخیر
خواستم به خاطر زحماتی که کشیدید و مطالب رو آماده کردید تشکر کنم
اگرچه من مشکلم حل نشد و فکر میکنم دلیلش فایروالی هست که خودم نصب کردم
مرسی
سلام وقت بخیر
ورژن 5.1.0.7 که ورژن آخر shareit برای ویندوز هست ، به صورت اتوماتیک فایلهای سیستم را اسکن میکنه! مثلاً ویندوز یهو نوتیفیکیشن از طرف shareit میده که فلان ویدیوی جدید در فلان فولدر از ویندوز اضاف شده. میخوای پلی بشه؟
به نظر میاد داره جاسوسی میکنه. چطور میشه این دسترسی را بست؟
سلام دم شما گرم خیلی عالی بود راه حل های کامل و جامع
سلام محمد عزیز ممنون از شما
سلام
من هنوز راه کارها رو نتونستم انجام بدم ولی از اینکه آنقدر کامل شرح دادی ازتون ممنونم ، امیدوارم من هم فردا بتونم مشکل رو حل کنم .
ارادت استاد رحمانی نژاد .
من همه ی این موارد رو همیشه چک میکردم . به ارور 1208 نت ورک خوردم. همه ی مسیر ها باهم و جدا جدا تست شده . روی همه ی سیستم ها میاد . روی یک کلاینت نه که ویندوزش یازده هست .