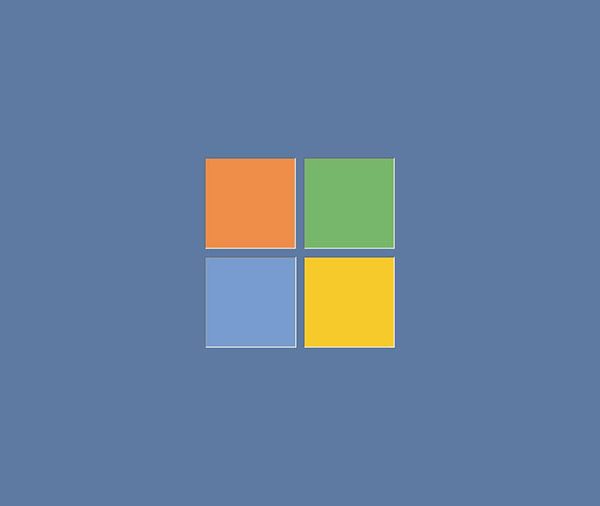دستور ping که یکی از دستورات پایه توی شبکه هست رو توی این پست از سری آموزشهای ویندوز یاد میگیریم و میبینیم چطوری با دستور پینگ کار کنیم تا ارتباطات شبکهمون رو عیبیابی کنیم. پس در ادامه با من همراه باشید.
چه اهل یادگیری شبکه باشید و چه علاقهای به یادگیری شبکه نداشته باشید، یادگرفتن دستور ping از ضروریات کار با کامپیوتر هست. این دستور به ما کمک میکنه بفهمیم مشکل کار شبکهمون از کجاست. پیدا کردن مشکل همیشه نصف مسیر حل اون مشکله!
دستور ping چیست؟
دستور ping یا Packet Internet Group یکی از سادهترین و کاربردیترین ابزارهای خطایابی شبکه TCP/IP هست. این دستور برای تست اتصال یک سیستم به سیستم دیگه و تایید فعالبودن سیستم مقصد استفاده میشه.
درواقع با وارد کردن دستور پینگ، سیستم ما یه درخواست (Request) به سمت سیستم مقصد ارسال میکنه و سیستم مقصد در صورت داشتن ارتباط، یه جواب (Reply) برای سیستم ما ارسال میکنه. ما با دیدن Reply متوجه میشیم که ارتباط بین دو سیستم برقرار هست.
دو مثال استفاده از دستور پینگ در زندگی روزمره شبکه کارها
1- وقتی که توی شبکه به یه مشکلی برمیخوریم و نمیتونیم با سیستم موردنظرمون ارتباط برقرار کنیم، (مثلا میخوایم روی شبکه پرینت بفرستیم) از دستور ping استفاده میکنیم تا ارتباطمون رو با اون سیستم بررسی کنیم. در صورتی که ارتباط شبکه برقرار باشه، اون سیستم به سیستم ما پاسخ میده.
2- ممکنه مرورگرمون سایت موردنظرمون رو باز نکنه و ما بخوایم ارتباط سیستم با اینترنت رو بررسی کنیم، کافیه یه آدرس آیپی معتبر یا یه آدرس دامین معتبر توی اینترنت رو پینگ کنیم و اگه ارتباط ما با اینترنت برقرار بود، داریم از اون آدرس جواب میگیریم.
ساختار دستور ping
برای اینکه از دستور ping استفاده کنیم، باید CMD یا همون Command Prompt رو روی ویندوز باز کنیم (توی لینوکس و مکینتاش هم با باز کردن Terminal میتونیم از دستور پینگ استفاده کنیم) و عبارت زیر رو تایپ کنیم.
<ping <Address
با زدن کلید اینتر، سیستم ما 4 بار بستههای 32 بایتی اطلاعات رو برای آدرس مقصد ارسال میکنه و منتظر میمونه تا ازش جواب بگیره.
دو تا مثال از ساختار دستور ping:
ping 192.168.1.1
ping google.com
معنی جوابهای دستور ping
بسته به شرایط، دستور پینگ میتونه جوابهای متفاوتی داشته باشه. معمولا با یکی از این حالات مواجه میشیم:
1- Reply from < IP address >
سیستم مقصد Request رو دریافت کرده و Reply داده. پس ارتباط برقرار هست.
Pinging 8.8.8.8 with 32 bytes of data:
Reply from 8.8.8.8: bytes=32 time=48ms TTL=113
Reply from 8.8.8.8: bytes=32 time=50ms TTL=113
Reply from 8.8.8.8: bytes=32 time=48ms TTL=113
Reply from 8.8.8.8: bytes=32 time=47ms TTL=113
2- Request Timed Out
ارتباط با سیستم مقصد برقرار نیست. پیام به سمت مقصد ارسال شده ولی در زمان مقرر جواب دریافت نشده.
Pinging 192.168.3.1 with 32 bytes of data:
Request timed out.
Request timed out.
Request timed out.
Request timed out.
3- Reply From < IP address >: Destination Host Unreachable
ارتباط با سیستم مقصد برقرار نیست. در واقع یعنی سیستم مقصد پیدا نشد.
4- Reply From < IP address >: Destination Net Unreachable
ارتباط با سیستم مقصد برقرار نیست. در واقع یعنی شبکه مقصد پیدا نشد.
سوییچهای دستور ping
دستورهای CMD معمولا تعدادی سوییچ دارن که میشه ازشون استفاده کرد و عملکردهای مختلفی رو ازشون شاهد باشیم. پرکاربردترین سوییچهای دستور ping اینا هستن.
n count- : تعداد درخواستهای ارسالی که بهصورت پیشفرض 4 هست رو میتونیم تعیین کنیم.
t- : تعداد نامحدود به دستور پینگ گرفتن ادامه میده تا وقتی که کلیدهای ترکیبی Ctrl + C رو بزنیم.
l- : تعیین سایز بسته ارسالی که بهصورت پیشفرض 32 بایت هست و میشه تا 65500 بایت اون رو افزایش داد.
a- : تبدیل آیپی به نام سیستم یا همون Hostname
برای اینکه توضیحات و سوییچهای کامل هر دستور توی CMD رو ببینیم، کافیه بعد از دستور،یه اسپیس بزنیم و ?/ رو تایپ کنیم و اینتر بزنیم. مثل:
ping /?
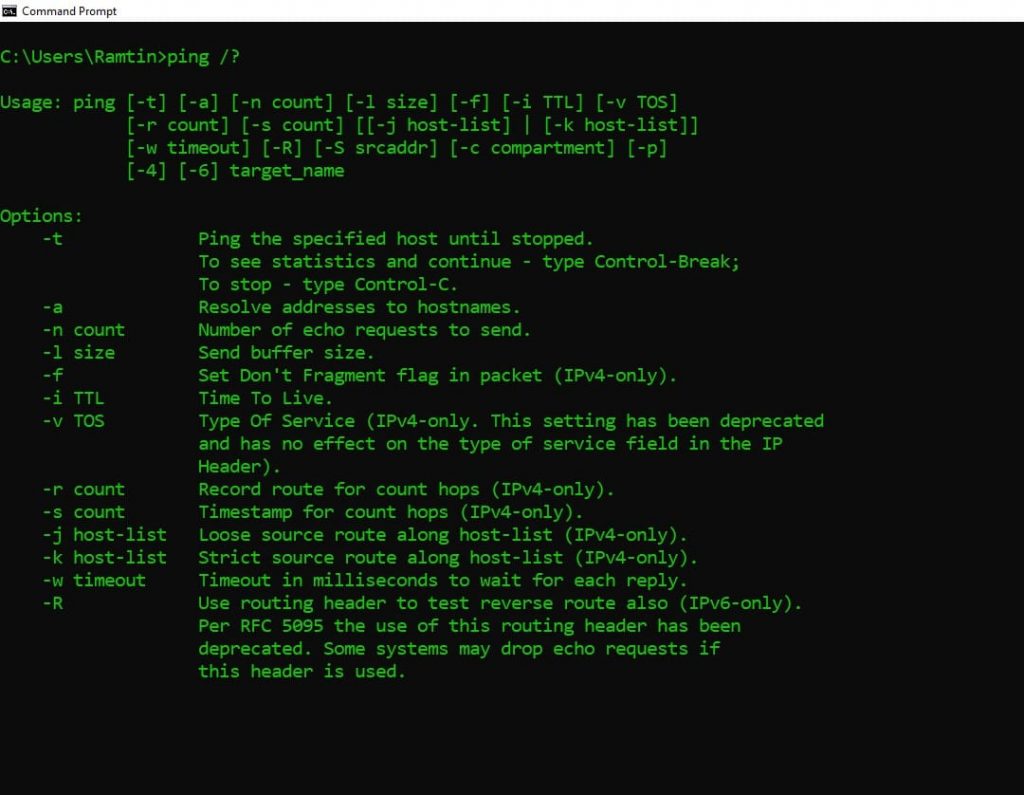
ممکنه ارتباط برقرار باشه ولی دستور ping جواب نده؟!
بله! دستور ping از پروتکل ICMP یا Internet Control Message Protocol استفاده میکنه. ممکنه توی فایروال سیستمعامل / روتر / سرور برای امنیت بیشتر این پروتکل رو مسدود کرده باشن. بنابراین با اینکه ارتباط سیستمها توی شبکه برقرار هست، جواب پینگ، Request Timed Out میشه. پس لزوما تایماوت به معنی قطعی ارتباط نیست!
یه سناریو برای استفاده از دستور پینگ
فرض کنید توی خونه نشستیم و میخوایم وبگردی کنیم. ولی سایت موردنظرمون باز نمیشه. میخوایم چک کنیم و با دستور ping شروع به عیبیابی کنیم و ببینیم مشکل از کجاست.
قدم اول: اولین آدرسی که ping میکنیم، آدرس لوپبک سیستم خودمون هست. یعنی آدرس آیپی 127.0.0.1.
ping 127.0.0.1
آدرس لوپبک، آدرسی هست که مختص سیستم خودمون هست و اگه Reply بده یعنی کارت شبکه سیستم سالم هست. آدرس لوپبک همیشه 127.0.01 هست.
قدم دوم: آدرس آیپی یه سیستم دیگه توی شبکه رو ping میکنیم تا مطمئن بشیم شبکه داخلیمون مشکلی نداره. مثلا آیپی 192.168.1.18
ping 192.168.1.18
قدم سوم: آدرس آیپی Gateway رو پینگ میکنیم تا مطمئن بشیم ارتباطمون با مودم / روتر شبکهمون برقرار هست. مثلا آیپی 192.168.1.1
ping 192.168.1.1
قدم چهارم: آدرس یه Remote Host یا وبسایت معتبر رو پینگ میکنیم تا ببینیم ارتباط سیستم با اون هاست برقرار هست یا نه. مثلا سایت bing.com
ping bing.com
برای کسایی که همچنان علاقه دارن بیشتر در مورد آموزش دستور ping بدونن، این لینک مایکروسافت در مورد پینگ، میتونه مفید باشه.
خب، این هم از آموزش دستور ping. امیدوارم این آموزش به دردتون بخوره و ازش بخوبی استفاده کنید.
اگه توی شبکه تون مشکلی دارین و به کمک نیاز دارین، صفحه پشتیبانی شبکه در شیراز رو برای دیدن خدماتی که انجام میدم، ببینین (: اگر شیراز نیستین هم موردی نیست، میتونم ریموت بهتون کمک کنم.ببینین (: